A page contains several fields into which you enter data or select data from a list. When you work inside a page, you move from field to field to enter information. When you highlight the field, you can enter information into it. The following table lists some ways to move around in a page.
| Use This | To Perform This Task |
|---|---|
|
Tab |
Move forward from field to field (left to right and top to bottom). |
|
Shift + Tab |
Move from previous field to field (right to left and bottom to top). |
|
↓↑→← |
Move the selection cursor from field to field or within a field. |
|
Mouse |
Place the selection cursor in a field or within a text box. |
Use Tabs
Many pages contain two or more tabs. Each tab contains different fields. For example, the Demographics page contains three tabs:
- Address and Phone - Contains the employee’s address and phone number.
- Personal - Contains the employee’s personal information.
- Photo - Contains the employee’s photograph.
To move to another tab, click on the tab label. For example, click the Personal tab label to view the Personal page. You can also press the Right Arrow → key on your keyboard to move to the next tab or the Left Arrow ← key to move to the previous tab.
Select From a Drop-Down List Box
To fill in a field, select from a drop-down list box. A drop-down list box lets you select one item from a list of several items. The following figures show examples of a closed and open drop-down list.
Closed
![]()
Open
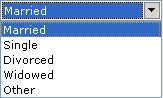
The following table describes how to open and select items from a drop-down list box. Make sure you highlight the field on which you want to work before you perform the following tasks:
| To Do This | Do This |
|---|---|
|
Open the list using your keyboard |
Press the spacebar. |
|
Open the list using your mouse |
Click the arrow. |
|
Close the list using your keyboard |
Press the spacebar. |
|
Close the list using your mouse |
Select an item or click outside the list. |
|
Select an item using your keyboard |
From either an open or closed list, type the first letter of the item, or press ↑or ↓to find the item. |
|
Select an item using your mouse |
From an open list, click the item. |
Enter Text in a Text Box
Entering information in a text box is another way to fill in a field. Each text box limits the number of characters or digits you can enter. The Data Dictionary contains the limit for each database field. The following figures show empty and filled text boxes.
Empty
![]()
Filled
![]()
Note: If you are using the add-on import/export application, Sage HRMS Link, to export your data to ADP PC/Exchange, be aware that some fields can accommodate more characters than ADP can accommodate. For a description of these fields, refer to your Sage HRMS Linkmanual.
The following table describes the different functions you can perform inside a text box.
| To Do This | Do This |
|---|---|
|
Enter information in a blank field |
Type characters and digits up to the field maximum. |
|
Replace information in a field |
Click and drag the mouse over the field to highlight; then type characters and digits up to the field maximum. |
|
Delete all characters in a field |
Click and drag the mouse over the field to highlight and click Delete. |
|
Delete one character in a field |
Place the cursor to the left of the character to delete and click Delete. |
|
Insert one character in a field |
Place the cursor to the right of the insertion point and type. |
To Enter a Date in a Text Box
Entering a date in a text box is a bit different from entering text in a text box. A date always contains the month, day, and year. Therefore, the dashes between the month and day are permanently included in the text box. An example of a date text box appears below.
![]()
- To type a date into a text box, highlight the field. Then, type two digits for the month, two digits for the day, and four digits for the year. For example, we typed "01111953" for the figure above.
- As an alternative to typing the date, you can click the right mouse button. A calendar control opens enabling you to select a date from the calendar display. The calendar opens displaying the current date circled in red. Click a date to select it and close the calendar. Selected dates are highlighted in gray.
- Clicking the arrows in the top left or top right of the calendar displays the previous or next month. Click on the month to display a pop-up menu that lists all months within the year. Select a month from the list.
- Click on the year to display arrows which enable you to move the year up or down. Return to the current day by clicking Today at the bottom of the calendar.
- Click to close the calendar. The date you selected appears in the text box.
To change an existing date, right-click the field to open the calendar, or highlight the date and do one of the following:
- Type the new date
- Click + or - to increase or decrease the date
Close and Resize pages
To close a page, click the button ![]() located
in the top right-hand corner of the page title bar. If you have made changes, the
system will ask whether you want to save your changes. saves the
changes and close the page; closes the page without saving the
changes.
located
in the top right-hand corner of the page title bar. If you have made changes, the
system will ask whether you want to save your changes. saves the
changes and close the page; closes the page without saving the
changes.
To enlarge a page, click the Maximize button located in the top right-hand corner of the title bar. If the page is already enlarged, you can reduce its size by clicking the button.
Access Context-Sensitive Help
You can access Help for each page by clicking the Help button  on any window. This provides information about the window with which
you are working.
on any window. This provides information about the window with which
you are working.