For employees who use Sage Employee Self Service, follow these guidelines to log in, view, and maintain your information.
Maintaining your logon
- On the Logon page, click First Time User Register Here.
- Provide all information that is requested and click Save.
- Enter a Username.
- Enter a password.
- Enter your password again to confirm it.
- Click Save. Your Message Center opens.
- On the Logon page, click Forgot Your Password?.
- Provide all information that is requested, including a security question and answer. Then click Save.
- If you are a member of multiple companies, select the company for this request in the Company field and then click Save.
- Enter the password in the Password field.
- Re-enter the password in the Confirm Password field.
- Click Save.
- On the Employee menu, select Personal > Change Logon.
- Enter a Username.
- Enter a password.
- Enter your password again to confirm it.
- Click Save. Remember to use your new Username and password the next time you log on.
Getting help
There are several ways to get information for a page:
- Instructions:
Each
page you open includes customizable instructions with an overview of the page and what you can do with it. Click
 to open the instructions; click
to open the instructions; click  to close it.
to close it. - Links:
Some pages also show a Links area. These are links to other pages that are related to the one you are working with. Click
 to open the Links area; click
to open the Links area; click  to close it.
to close it. - Help:
Click
 at the top of the page and then select Help to get information on the basics of how
to use Sage Employee Self Service.
at the top of the page and then select Help to get information on the basics of how
to use Sage Employee Self Service.
Using the Message Center
The Message Center is the vehicle by which a message is posted for those using Sage Employee Self Service, reminding them of important events or notifying them of an action they need to take or verifying that an action has been taken. Messages are automatically generated as a result of notifications and approvals.
-
For a message that does not require approval, select the Read check box (or select Mark all as Read to mark all of them at once) to indicate you have read the message and then click the Send button at the top of the message section.
This clears the message from the Message Center. If the Read check box is grayed out, it means the manager/administrator still needs to take action on it. You can mark it as Read only after it has been approved or rejected.
-
For a message that requires approval, select the appropriate status (Pending, Approved, Rejected) and if you want to send a note to the employee who made the request, click
 and enter a note.
and enter a note. Click the Send button at the top of the message section to send the approved data to Sage Employee Self Service and clear the message from the Message Center. If you have already approved a request and sent it to Sage Employee Self Service, and the employee has since modified the request, the system instructs you to override and resend the data to Sage Employee Self Service. In this case, select the O/R (override) check box and change the status to Approved. Then click the Send button at the top of the message section to resend the modified data to Sage HRMS and clear the message from the Message Center.
Each person in the system has one or more mailboxes in which their messages are collected. When someone logs on to Sage Employee Self Service, all unread messages in their mailboxes are automatically displayed in their Message Center. The types of mailboxes are as follows:
- Employee mailbox: Collects messages for an employee who is given access to view their mailbox.
- Manager or Supervisor mailbox: Collects messages for employees who have direct reports. Each manager or supervisor is given access to view their mailbox. Note that an employee who is selected as a temporary approver has temporary access to the approval requests in the mailboxes of the manager or supervisor who assigned them as their temporary approver.
- Administrator mailbox: Collects messages for each administrator role that has been set up for specific employers. All those assigned to the administrator role receives the messages. For example, if Susan Jones and Doug Daltry are both set up as payroll administrators for ZSI Company, they receive approvals and notifications designated for the mailbox of the ZSI payroll administrator.
A message is system-generated text that is posted to a mailbox for viewing by an employee, manager, supervisor—or a person assigned to an administrative role. A message is either a Notification or Approval:
-
Notification: A system-generated message that can be viewed by a specific individual or by any individuals in a specific role.
Example 1: Diane Wilson views an event change entered by one of her direct reports because she is their manager.
Example 2: Patty Williams and Larry Barlow can view an employee's emergency contact change because they are both assigned to the HR administrator role.
-
Approval: A system-generated message that requires action on the part of a specific individual or by an individual in a specific role.
Example: Diane Wilson must approve or reject time off requests from her direct reports.
When you log on to Sage Employee Self Service, your personal message center opens and displays your messages (the number of messages is shown in parentheses). If the message is longer than one line, rest the pointer over more... to read the complete message. You can also click more... to read the complete message in a message box.
Messages are grouped in categories that are dependent on who you are and what your role is. Notifications and approval requests are dependent on how pages were set up by the system administrator. For example, if you are an employee (not a manager or administrator), you see notifications for changes you made to your information and approval requests you submitted.
If you are a manager, supervisor or temporary approver, you see your own notifications and approval requests—and also requests from the employees who are waiting for your approval. If a message is sent to a manager or supervisor and there is no person assigned to that position, the message is sent to the HR Administrator with the following addendum: *This message has been redirected because there is no Manager (or Supervisor) assigned to {Employee Name}.*
If you are an administrator, you see your own notifications and approval requests—and also any notifications or approvals that are directed to your administrator role.
Messages can be archived (saved) to be reviewed at a later date. When a message has been read (marked as "Read" and sent) and when an approval has been approved or rejected (marked as "Approve" or "Reject" and sent) it is archived.
To see the archived messages, a manager, supervisor or administrator can select the View Archived Messages link in the Instructions section. Each message is appended with the action that was taken on it and the person who took the action.
The system administrator determines whether or not messages are archived.
Working with menus
Your page menus (on the left side of your screen) include all pages to which you have access.
Menu items with a right arrow expand to the right when you move the pointer over them to show all pages related to the top menu item. Move your pointer down to the page you want to open and select (left-click) the page.
If a menu item does not have a right arrow,
for example:  , the page opens immediately when you select
it.
, the page opens immediately when you select
it.
Click the Menu heading to open or close the menu. Note that when you log on, the Employee menu is always expanded so you can see all the menu items.
Working with pages
Buttons
| Button | Name | Description |
|---|---|---|
|
|
Save |
Saves the information you have added or changed on a page. See also Add information and Edit information. |
|
|
Reset |
Resets changes you have made on a page. |
|
|
Go |
Starts a search. |
|
|
Exit |
For open enrollment and life events, submits your completed enrollment selections for approval. |
|
|
Done |
Closes the open enrollment and life event pages. |
|
Update cost |
Update Cost |
For open enrollment and life events, recalculates your Total Employee Cost (what your deduction will be for your benefits). For insurance plans, the cost is based on the benefit plan frequency. For savings plans, the cost is based on your pay frequency. |
|
|
New |
Opens a page so you can add information. |
|
|
Edit |
Opens an edit page so you can make changes. |
|
|
Delete |
Removes the item from the list after you confirm the deletion. |
|
|
Preview |
Opens a page in a separate preview window. You can also print the page from the preview window. |
|
|
Expand/ Collapse |
Opens or closes a list of records or a detail record. |
|
|
Sort |
Changes the sort order of a column. Changes an ascending sort to descending; changes a descending sort to ascending. |
|
|
|
Available with any field that contains an email address. If you want to send an email to the address, click the button. Your PC email program opens and the address displays in the To field. |
Items
| Item | Name | Description |
|---|---|---|
|
|
Selection List |
Contains a number of items associated with the field label. Click the arrow to open the list, then click the item to select it. |
|
|
Date field |
Enables selecting or entering a date. You can either use the calendar to select a date or type a specific date in the field. |
|
|
Text field |
Enables typing in free-form text. In most cases, there is a limit to the number of characters you can enter. The system stops accepting characters when you reach the limit. Depending on the kind of information you are entering, some text fields accept only numbers or only letters. |
|
|
Memo field |
Enables adding a note or comment to a page. For example, when you submit a time off request, you can include a note to your manager. |
|
|
Required field |
An asterisk indicates a required field. If you do not enter information in a required field, a reminder displays at the top of the page when you save the information and the asterisk turns red to alert you that information is required. |
Navigation aids
Warning! When navigating in Sage Employee Self Service, do not click your Internet browser Forward and Back buttons to navigate. You must use the navigation buttons on the Sage ESS page.
| Navigation Aid | Name | Description |
|---|---|---|
|
Back to List |
Back to List |
When you have a detail page open, this returns you to the summary page from which you originally selected the detail item. The summary page retains the original search criteria and results list so you can select another item. |
|
1 2 3 4 |
Paging |
After a search, if the number of records found exceeds the display area on the page, this enables you to navigate through the records page by page by clicking the hyperlink at the bottom of the page. |
|
|
Back/Forward |
Scrolls back and forward through a list. |
|
|
Previous/Next |
For open enrollment and life events, goes back to the previous page or moves forward to the next page. |
|
|
More Information |
These hyperlinks navigate to other pages in the system that are related to the currently selected page. |
|
Change Pending |
Change Pending |
If this displays at the top of a page, it means you have submitted a change to the page but it has not been approved yet. Click the link to go to the Message Center and review the submitted change in the Personal Requests section of your Message Center. Once it has been approved, you can mark it as read and remove it. |
If you have permission to update information on a page, follow the steps below to add new information.
- Click
 (at the top of the page). A new page opens.
(at the top of the page). A new page opens. - Fill in the information for the new item; making sure you enter information in all required fields.
-
Click Save.
If Changes will require Approval is displayed at the top of the page, you do not see the added information until the page is approved.
If you have permission to update information on a page, follow the steps below to edit an item.
- Click
 . If you are working on a list page (such as Skills), find
the item to edit and click
. If you are working on a list page (such as Skills), find
the item to edit and click  .
. - Change the information as necessary, making sure you enter information in all required fields.
-
Click Save.
If Changes will require Approval is displayed at the top of the page, you do not see the edited information until the page is approved.
If you have permission to update information on a page, follow the steps below to delete an item.
- In the
list, find the item you want to delete and click
 . A confirmation
message displays.
. A confirmation
message displays. -
If you are sure you want to delete the item, click OK.
Otherwise, click Cancel to return to the page without deleting the item.







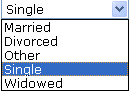
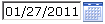
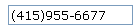
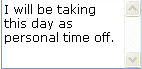
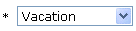



 Address
Address Benefit Provider
Benefit Provider